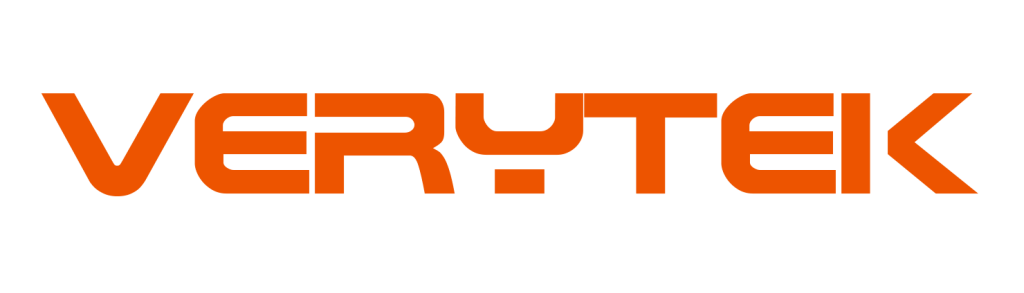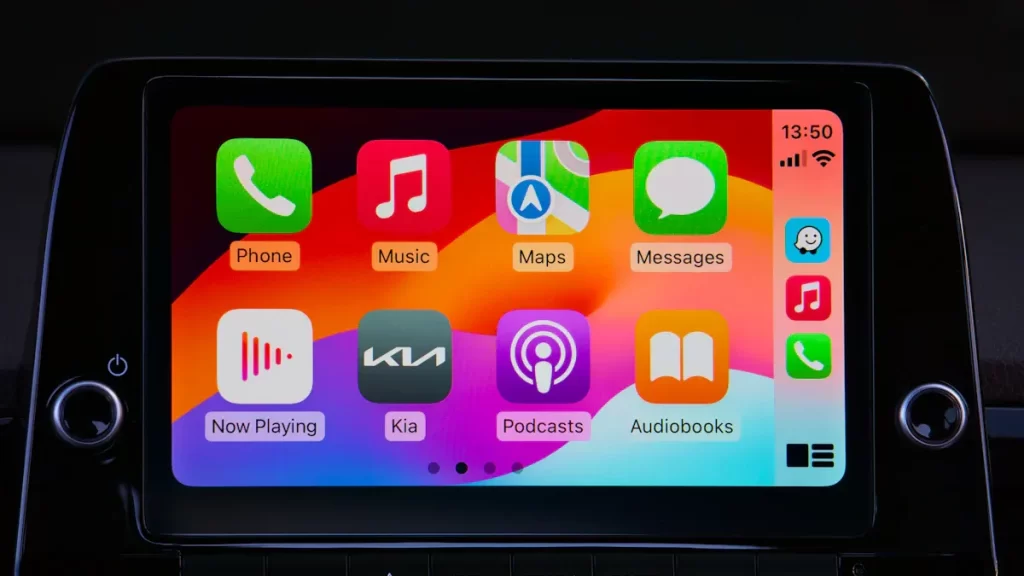
Imagine driving without messy wires cluttering your car. A wireless CarPlay adapter can make that a reality. It connects your iPhone to your car’s screen without the need for cables. You can easily use maps, play music, and make calls. This wireless CarPlay adapter installation guide will walk you through the setup process for a cleaner and smarter driving experience.
Key Takeaways
Make sure your car works with a wireless CarPlay adapter. Check if it has wired CarPlay and matches your iPhone’s iOS version.
Follow easy steps to plug the adapter into your car. Pair it with your iPhone for a neat, wireless setup while driving.
Keep the adapter’s software and your devices updated often. This keeps the connection strong and makes everything work better.
Getting Ready to Install Your Wireless CarPlay Adapter
Before starting, make sure you’re fully prepared. This helps avoid problems and makes setup easier. Follow these steps to get ready.
Confirm Your Car Can Use the Adapter
Not every car works with a wireless CarPlay adapter. First, check if your car already has wired CarPlay. If it doesn’t, the adapter won’t work. Then, make sure the adapter matches your iPhone’s iOS version. Lastly, read your car’s infotainment manual to confirm compatibility.
Here’s a quick guide to help:
Compatibility Check | What It Means |
|---|---|
Wired CarPlay Support | Your car must already have wired CarPlay for the adapter to work. |
iOS Compatibility | The adapter should match your iPhone’s iOS version for smooth use. |
Infotainment System Manual | Check your car’s manual to ensure the adapter will work with your system. |
Gather What You’ll Need
You don’t need many tools for this. Most adapters come with what’s required. This usually includes a USB cable, a Type-C connector, and instructions. The adapter is plug-and-play, so no special tools are needed.
Here’s what’s usually in the box:
Item | Details |
|---|---|
Input Port | Type-C |
Output Port | Type-C/USB |
Voltage | |
Connection Type | Bluetooth or WiFi |
Box Contents | 1 Adapter, 1 USB Cable, 1 Type-C Connector, 1 Manual |
Learn About Your Adapter’s Features
Before installing, check out the adapter’s features. Look for things like fast connection, easy setup, and app support. A good adapter should pair quickly and work with popular apps. Also, see if it allows firmware updates. Updates can improve performance and add new features.
Here’s what to look for:
Feature | Why It’s Important |
|---|---|
Car Compatibility | Ensures the adapter works with your car’s system. |
iOS Compatibility | Confirms the adapter matches your iPhone’s iOS version. |
Speed and Connection | Low latency and fast pairing make it easier to use. |
App Support and Updates | Works with popular apps and allows updates for better features. |
By preparing well, you’ll make installation easy and enjoy a smoother drive.
Wireless CarPlay Adapter Installation Guide
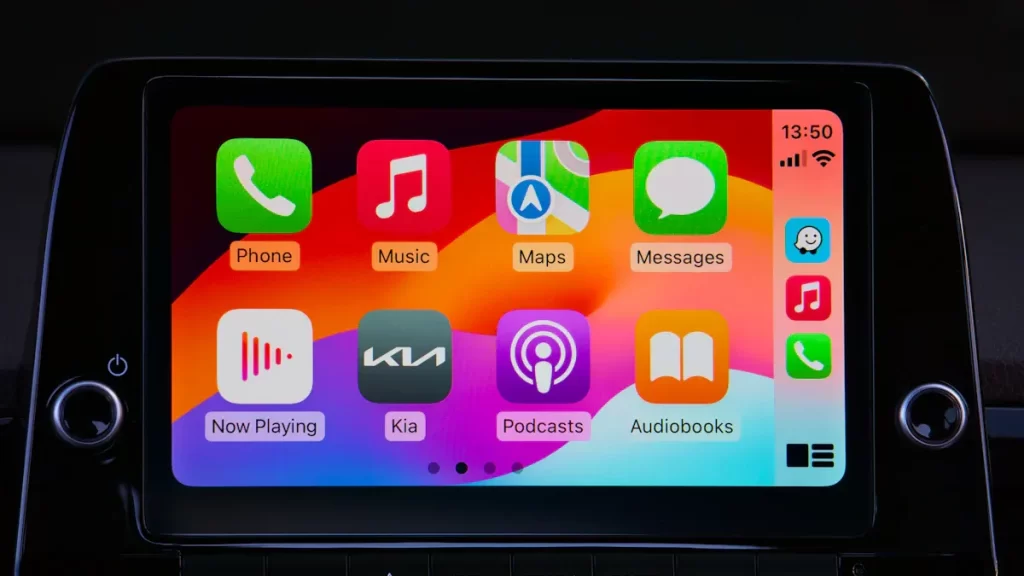
Connect the Adapter to Your Car’s USB or Type-C Port
To start the installation, plug the wireless carplay adapter into your car’s USB or Type-C port. Most vehicles from 2016 to 2024 with factory-wired Apple CarPlay support this setup. Before you begin, double-check that your car has wired Apple CarPlay. Without it, the adapter won’t work.
Here’s how to connect it:
Locate the USB or Type-C port in your car. It’s usually near the dashboard or center console.
Insert the adapter into the port. Make sure it fits snugly.
Wait for the adapter’s indicator light to turn on. This shows it’s powered and ready to pair.
That’s it! You’re now ready to move on to the next step.
Pair the Adapter with Your iPhone
Once the adapter is connected, it’s time to pair it with your iPhone. This step is quick and easy. Just follow these instructions:
Tap the ‘Autokit’ icon on your car’s screen to open the connection interface.
Turn on Bluetooth and Wi-Fi on your iPhone.
Go to your phone’s Bluetooth settings. Look for the Bluetooth name displayed on your car’s screen.
Select the name and tap to pair.
After a few seconds, the connection will be established. You’ll see the wireless CarPlay interface on your car’s screen. If you use Android Auto, the process is similar.
Test the Wireless CarPlay Connection
Before hitting the road, test the connection to ensure everything works smoothly. Start by opening a navigation app like Apple Maps or Google Maps. Check if the directions appear on your car’s screen. Then, play some music or make a call to confirm the audio is clear.
If you notice any issues, try restarting the adapter or your phone. Sometimes, a quick reboot fixes minor glitches. Once everything checks out, you’re all set to enjoy your wireless carplay adapter.
Pro Tip: Keep your iPhone’s iOS updated for the best performance. Firmware updates for the adapter can also improve connectivity and add new features.
Troubleshooting Wireless CarPlay Adapter Issues
Even if setup goes well, problems might still happen. Don’t stress; fixing common issues is simple. Let’s look at some solutions.
Solving Connection Issues
Connection troubles can be annoying but are easy to fix. First, check that Bluetooth and Wi-Fi are on. Restarting your devices can often solve the problem. If not, look for firmware updates to fix bugs. Still having trouble? Try pairing your adapter with your iPhone again. Use this table for help:
Connection Problem | Troubleshooting Steps |
|---|---|
Connectivity Failures | Turn on Bluetooth and Wi-Fi, update firmware, restart devices, and re-pair if needed. |
Audio Delays and Interruptions | Check Wi-Fi signal, restart devices, and update firmware. |
Adapter Malfunctions | Unplug and plug back in, check for damage, and update firmware. |
Fixing Slow Response or Sound Delays
Is there a delay in sound or response? It can be frustrating. Start by checking your Wi-Fi signal. Weak signals can cause delays. Restarting your devices might also help. Don’t forget to update the firmware. Updates can improve speed and reduce delays. If you use Android Auto, follow similar steps.
Handling Power or Adapter Problems
If the adapter won’t turn on or seems broken, don’t worry. Unplug it and plug it back in. This can reset the connection. Look for any damage on the adapter. If it looks fine, check for firmware updates from the maker. Updates often fix many problems. Whether using CarPlay or Android Auto, keeping devices updated helps them work better.
Note: Regular updates and care can stop many problems. Stay ahead to enjoy a smooth drive.
Tips for Keeping Your Wireless CarPlay Working Well
Taking care of your wireless CarPlay adapter keeps it running smoothly. Follow these tips to maintain its performance.
Keep the Adapter’s Firmware Updated
Updating firmware is important for your CarPlay adapter. Updates fix problems, improve connections, and sometimes add features. Check the maker’s website or app for updates often. Updating is easy. Plug the adapter into a computer or follow app instructions.
Updates also make the adapter more stable and work better. They help it handle apps like maps and music at the same time. This means fewer problems and a better experience.
Description | |
|---|---|
Better Connectivity | Updates reduce glitches and make wireless use smoother. |
More Stability | Regular updates keep the connection steady and reliable. |
Improved Performance | Handles multiple apps better for a smoother ride. |
Keep Bluetooth and Wi-Fi Strong
The CarPlay adapter uses Bluetooth and Wi-Fi to connect. Weak signals can cause delays or disconnects. Keep your phone close to the adapter. Don’t put it under heavy items or in tight spaces like a glove box.
Also, update your car’s system and iPhone software. Old software can cause problems. If the connection drops often, restart your devices. A quick restart can fix small issues.
Avoid Device Interference
Other gadgets in your car, like dash cams or chargers, can interfere with the CarPlay adapter. These devices send signals that might mess up Bluetooth or Wi-Fi. Keep the adapter away from such gadgets.
If you use Android Auto with CarPlay, only use one at a time. Running both can slow things down. Reducing interference makes the connection more reliable.
Pro Tip: Use good-quality cables and chargers. Cheap ones can cause power issues and affect the adapter’s performance.
Adding a wireless CarPlay adapter upgrades your car’s system fast. It lets you connect hands-free as soon as you enter. You can easily use maps, make calls, and play music. It also keeps your dashboard tidy by removing messy wires. Updating and maintaining it often improves speed and connection stability. This makes your driving experience smooth and hassle-free.
FAQ
What if my wireless CarPlay adapter won’t connect?
Restart both your phone and the adapter.
Make sure Bluetooth and Wi-Fi are turned on.
Check for firmware updates on the adapter.
Tip: Reconnecting the devices often fixes connection problems.
Can I use a wireless CarPlay adapter with Android Auto?
No, these adapters only work with Apple devices. For Android Auto, you’ll need a different adapter.
Note: Always check compatibility details before purchasing.
How can I update my wireless CarPlay adapter’s firmware?
Go to the maker’s website or app. Follow their steps to install updates.
Pro Tip: Updating regularly helps fix bugs and improves performance.