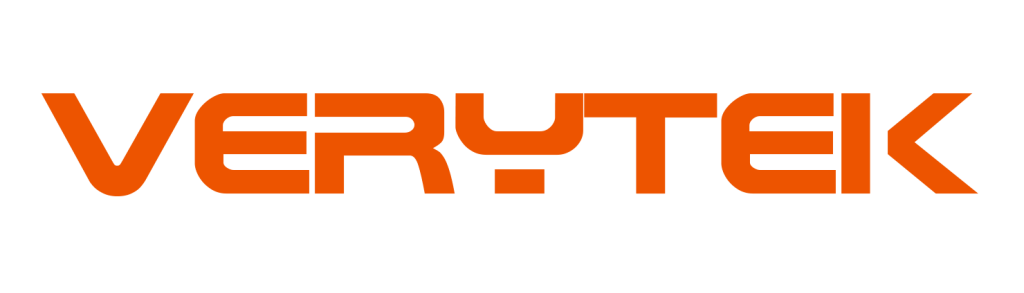In 2025, Android Auto will work much better for users. The android auto app download problems caused by MIB3 system limits and Android 13 issues are now fixed. Updates to the MIB3 system and Android Auto app solved these troubles. Now, your Android phone connects easily to your car’s system. With better compatibility and improved app performance, Android Auto makes driving simpler and stress-free.
Key Takeaways
In 2025, Android Auto download problems are fixed. It is now easier to link phones to cars.
Updates to the MIB3 system improve how it works. This makes connections smoother and apps work better.
The Android Auto app installs quicker and has new tools. It improves driving with better voice commands and more app choices.
Keep your MIB3 system and Android Auto app updated. This helps you get the newest fixes and features for a smoother drive.
If problems happen, try restarting your devices. This can often fix connection issues.
The main reasons for Android Auto issues
MIB3 system problems
Hardware limits affecting Android Auto use
The MIB3 system had hardware problems that made Android Auto hard to use. Some MIB3 units had old processors that couldn’t handle new apps well. This caused slow loading and freezing when using Android Auto. Not enough memory also caused trouble, especially with big media files or many features at once. These hardware problems made it tough for the system to work with Android Auto.
Software troubles with Android Auto
Software problems made things worse. The MIB3 system’s software didn’t match Android Auto’s needs. This caused issues like the app’s screen not fitting the car’s display. Music playback had problems, like sound cutting out, due to bad API use. Voice commands didn’t work well, as the system often misunderstood them. These software troubles made Android Auto harder to use for many people.
Android 13 problems
Android 13 changes affecting app downloads
Android 13 brought changes that messed up downloading the Android Auto app. New security rules in Android 13 clashed with the app’s setup. Developers had to update the app to fix these problems. Without updates, users faced errors or couldn’t install the app. This made it harder for Android 13 users to get Android Auto.
Connection and performance troubles
Connection issues were another problem. Android 13 changed how phones linked to car systems, causing frequent disconnections. Performance also got worse, with slower responses and app crashes. These problems annoyed users and showed the need for better Android 13 and Android Auto teamwork. Fixing these issues was key to making things better.
Fixes introduced in 2025

Updates to the MIB3 system
Better compatibility with Android Auto
In 2025, the MIB3 system got updates to fix problems. These changes made the system work better with Android Auto. Connections are now smoother, with fewer interruptions. The app’s screen fits perfectly, making it easier to use. These updates solved old issues with display alignment and resolution.
Faster and more stable system
The MIB3 system now works quicker and doesn’t crash. Developers improved the hardware and software for better performance. You can use maps, music, and other apps at the same time. Even during long trips, the system stays stable and reliable.
Android Auto app improvements
Fixed download and install problems
The Android Auto app got big fixes in 2025. Bugs that stopped downloads and installs were removed. Android 13 users can now get the app without errors. The app installs faster and works right away, saving time.
Added features for better use
The app now has new features to make driving easier. Voice commands work better, so controlling the app is simpler. It also supports more apps, giving you more tools while driving. These updates make Android Auto more useful and fun.
Teamwork between automakers and Google
Easier update process
Automakers and Google worked together to speed up updates. Fixes now arrive faster, so you don’t wait long. This teamwork keeps your system updated with the latest features.
Improved user feedback system
Google and automakers now listen to users more closely. They checked millions of app reviews using a special framework. Over 54 million apps were reviewed, finding 25 million problems. Developers fixed 4,444 issues based on feedback. This made Android Auto better for everyone.
Steps to update your system
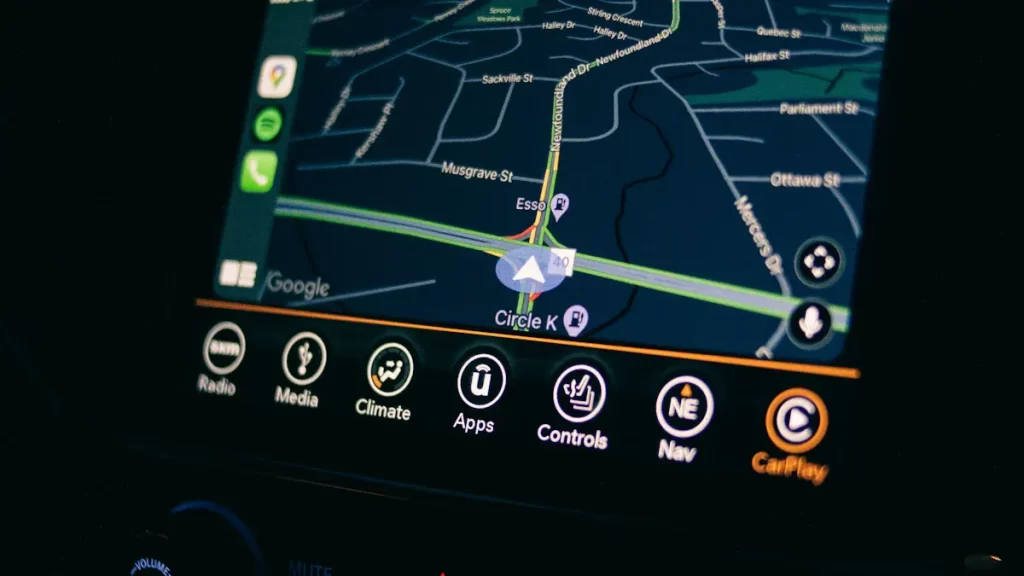
Updating the MIB3 infotainment system
How to check for and install updates
Keeping your MIB3 system updated helps it work with Android Auto. Follow these simple steps:
Buy an OBDII device that matches your car. Use your VIN to confirm.
Wait for the device to arrive. Shipping usually takes about 8 days.
Visit your dealership for a firmware update. This is often free under warranty.
Use the OBDII device to update your system. It takes about 5 minutes.
Test the system by connecting your phone. Check if features like Apple CarPlay work well.
Tip: Back up your system settings first. This prevents losing custom setups during the update.
Troubleshooting update-related issues
If you face problems while updating, try these fixes:
Restart the MIB3 system and try again.
Make sure the OBDII device is connected properly.
Contact your dealership for help if the issue continues.
Preparing your Android device
Updating the Android Auto app
Keep the Android Auto app updated to avoid errors. Open the Google Play Store, search for the app, and tap “Update” if needed. Updates fix bugs and improve how the app works. For example, recent updates fixed voice command and crash problems.
Ensuring Android 13 is up to date
Your Android phone needs the latest Android 13 version. Go to “Settings,” pick “System,” and tap “Software Update” to check. Updating your phone helps it connect better with Android Auto.
App Name | Issue Filed | Problem Description | Developer Response |
|---|---|---|---|
CuteMusic | #72 | Voice commands don’t work due to missing filters. | Fix coming in next update. |
Auxio | #971 | Hands-free use affected by missing voice filters. | Fix in progress. |
Satunes | #1127 | Voice commands fail due to missing filters. | Fix planned for future update. |
Note: After updating, clear cache files. This fixes small glitches and speeds up the app.
Verifying system functionality
Testing Android Auto after updates
After updates, test Android Auto to make sure it works. Use tools like CarFeat to check app speed, memory use, and stability. Confirm the screen fits your car’s display. Test voice commands for safe, hands-free use.
Adjusting settings for optimal performance
Open Android Auto settings to personalize your experience. Change things like navigation defaults and notification alerts. Enable features like “Wireless Projection” if your car supports it. This helps your phone connect smoothly to the car system.
Troubleshooting leftover Android Auto problems
Common problems users might still experience
Connection troubles with MIB3 systems
Sometimes, MIB3 systems may not connect well with Android Auto. You might face frequent disconnections or the system not detecting your phone. Wireless connections can be tricky and often fail to stay stable. These issues can interrupt navigation, music, or other apps, making it hard to use smoothly.
App freezing or crashing
The Android Auto app might freeze or crash at times. This happens when the app struggles with too many tasks or doesn’t work well with your phone. You may see the app stop working or fail to open. These problems can be annoying, especially during long trips when you need the app for directions or music.
Simple troubleshooting tips
Restarting the MIB3 system and Android Auto app
Restarting your phone and car system can fix many problems. Begin by restarting your phone. Hold the power button or swipe down to find the restart option. Choose “Restart” to reboot your phone. If the issue continues, restart your car’s infotainment system. Unplugging and plugging your phone back in can also help reconnect it properly.
For the MIB3 system, follow the maker’s guide to reset it. This clears small errors and helps the system work better. After resetting, reconnect your phone and check if Android Auto works fine.
Getting help for unresolved problems
If the problem doesn’t go away, ask for help. Contact your car company or Android Auto support for advice. Share details like error messages or what’s not working. They can give you advanced tips or suggest updates or repairs.
Tip: Keep your app and system updated to avoid most Android Auto problems.
The problems with downloading the Android Auto app are fixed. These issues were caused by MIB3 limits and Android 13 bugs. Updates to both the MIB3 system and the app improved how they work. For instance, CarCompat finds 25 problems with no mistakes. It also works three times faster now, making fixes quicker and easier for users.
To enjoy these improvements, update your system soon. The app now connects better with your car and works more reliably. These updates make Android Auto easier and more helpful for everyday driving.
FAQ
How can I check if my MIB3 system works with Android Auto updates?
Look in your car’s manual or visit the automaker’s site. Find details about Android Auto compatibility there. You can also ask your dealership for help. They will confirm if your system supports updates.
Tip: Use your car's VIN to get exact compatibility details.
What should I do if Android Auto still doesn’t work after updating?
Restart both your phone and car system. Make sure they are updated. If problems remain, reset the MIB3 system using the manual. For more help, contact Android Auto support or your car’s maker.
Note: Clearing the app cache often fixes small issues.
Can I use Android Auto without wires on my MIB3 system?
Yes, if your MIB3 system allows wireless projection. Check the settings for “Wireless Projection” and turn it on. Connect your phone using Bluetooth and Wi-Fi. If not available, you’ll need a cable connection.
Reminder: Wireless features depend on your car and phone model.
How do I update the Android Auto app on my phone?
Go to the Google Play Store. Search for “Android Auto” and tap “Update” if shown. Updating the app gives you new features and fixes. It also improves how it works with your car system.
What should I do if my phone keeps disconnecting from Android Auto?
Check that your phone and car system are connected well. For wireless use, keep Bluetooth and Wi-Fi on. For wired use, inspect the cable for damage. Restart both devices if the issue continues.
Tip: Use good-quality cables for better wired connections.