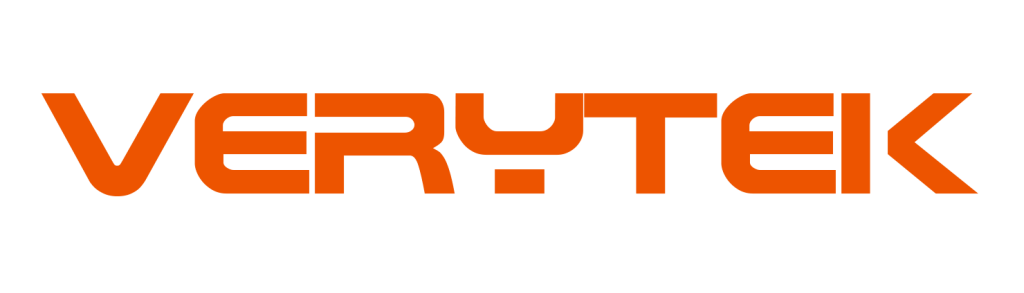Imagine driving without messy cords or grabbing your phone. Wireless CarPlay fixes that! It turns your Toyota RAV4 into a smarter car. Whether you drive a 2022 model or a 2025 one, this guide shows how to get the best wireless CarPlay for RAV4 2022-2025. With easy tools and steps, you can use apps, maps, and music without touching your phone.
Key Takeaways
Make your Toyota RAV4 better with wireless CarPlay for easier use and no messy wires.
Get a good wired-to-wireless CarPlay adapter with strong Wi-Fi for easy setup and a steady connection.
Update your car’s software often to keep it working well and fix any wireless CarPlay problems.
Think about getting extras like a phone holder and USB hub to make wireless CarPlay even better.
Check everything carefully after setting it up to make sure it works before driving.
Tools and Equipment Needed for the Best Wireless CarPlay for RAV4 2022-2025

You don’t need to be a tech expert to upgrade your Toyota RAV4 to the best wireless CarPlay for 2022-2025 models. With the right tools, you can enjoy a smooth and easy driving experience. Let’s go through it step by step.
Important hardware for setup
First, you’ll need a good wired-to-wireless CarPlay adapter. This device connects your car’s system to your iPhone for wireless use. Pick one with dual-band Wi-Fi for a steady connection, especially on long trips. Some adapters are plug-and-play, making them simple to install.
You’ll also need a USB cable to link the adapter to your car’s USB port. The adapter handles wireless tasks, but setup often starts with a wired connection. Make sure the cable works with your adapter and car.
Tip: If you share your car, get an adapter with multi-device memory. It lets you switch users without pairing again.
Software or firmware updates needed
Before installing, check if your Toyota RAV4’s system needs updates. Old firmware can cause problems like poor connections or slow performance. Updating ensures your system works well with the wireless CarPlay adapter.
Why updates are important:
They fix Bluetooth and Wi-Fi issues that can disrupt CarPlay.
They improve how your system runs for smoother use.
They solve problems like lagging or dropped connections.
To update, visit Toyota’s website or check your car’s manual for steps. You can also check the adapter maker’s website for specific updates.
Extra accessories for better performance
The basic setup works fine, but extras can make it even better. A phone mount keeps your iPhone visible and hands-free, great for maps like Apple Maps or Google Maps.
A USB hub is another useful add-on. If your RAV4 has few USB ports, a hub lets you connect more devices. You can charge your phone, use the adapter, or plug in other gadgets like dash cams.
For better sound, upgrade your car’s speakers. Clear audio makes music and podcasts more enjoyable during drives.
Note: Accessories like phone mounts and USB hubs aren’t required but can make your experience much better.
Step-by-Step Instructions for Installing Wireless CarPlay
Upgrading your Toyota RAV4 with wireless CarPlay is easier than you think. Follow these step-by-step instructions to get started and enjoy a seamless driving experience.
Preparing your Toyota RAV4 for installation
Before diving into the setup, you need to prepare your Toyota vehicle. Start by ensuring your car is parked in a safe, well-lit area. This makes it easier to access the USB ports and other components. Next, check your car’s infotainment system. It should be updated to the latest software version. If you’re unsure how to update it, refer to your Toyota manual or visit the official Toyota website for guidance.
Tip: Keep your iPhone handy and fully charged. You’ll need it during the setup process.
Finally, locate the USB port in your RAV4. Most models have it near the center console. This is where you’ll connect the wired-to-wireless CarPlay adapter.
Installing a wired to wireless CarPlay adapter
Now that your car is ready, it’s time to install the adapter. Follow these steps:
Plug the adapter into your car’s USB port. Make sure it’s securely connected.
Wait for the adapter’s indicator light to turn on. This shows it’s powered and ready to pair.
On your iPhone, go to Settings > Bluetooth and look for the adapter’s name in the list of available devices.
Tap the adapter’s name to pair it with your phone. Once paired, the adapter will automatically connect to your car’s system.
Note: Some adapters may require a one-time setup through their companion app. Check the adapter’s manual for specific instructions.
After pairing, the adapter will convert your car’s wired CarPlay system into a wireless one. You’re now ready to configure Apple CarPlay.
Configuring Apple CarPlay settings on your iPhone
With the adapter installed, the next step is to set up Apple CarPlay on your iPhone. Here’s how:
Open your iPhone’s Settings app.
Scroll down and tap General, then select CarPlay.
Your Toyota RAV4 should appear under “Available Cars.” Tap it to connect.
Follow the on-screen prompts to complete the setup. You may need to grant permissions for certain features like Siri or notifications.
Once connected, your iPhone’s apps will appear on your car’s infotainment screen. You can now use Apple CarPlay wirelessly to access maps, music, and more.
Pro Tip: Customize your CarPlay dashboard by rearranging app icons. This makes it easier to access your favorite apps while driving.
By following these steps, you’ll transform your Toyota RAV4 into a smarter, more convenient ride. Enjoy the freedom of wireless CarPlay without the hassle of tangled cords!
Testing and checking the wireless CarPlay connection
After setting up the adapter and your iPhone, test the connection. This step makes sure everything works well before driving.
Step 1: Confirm the connection
Start your Toyota RAV4’s engine. The car’s system should find the adapter and connect to your iPhone. If it doesn’t, open your iPhone’s Settings, go to Bluetooth, and check if it’s paired with the adapter.
Tip: If you see “CarPlay not available,” check if the adapter is plugged in properly.
Step 2: Try the CarPlay screen
When connected, the CarPlay screen should show up in your car. Explore it by opening apps like Maps or Music. Use Siri to send a text or play a song. If everything works smoothly, you’re all set!
Step 3: Check sound and calls
Play music or a podcast to test the sound. It should be clear and smooth. Make a quick call using CarPlay to check the microphone and speakers.
Pro Tip: If there’s lag or sound issues, restart your iPhone and adapter. This often fixes small problems.
Step 4: Test automatic reconnection
Turn off your car and wait a few seconds. Restart it to see if CarPlay reconnects on its own. If it doesn’t, check the adapter’s manual for help.
Step 5: Go for a drive
Take your RAV4 for a short trip. Use navigation apps like Apple Maps to check GPS accuracy. Try voice commands while driving to see if they work well. This test ensures your setup is ready for real use.
By following these steps, you’ll know your wireless CarPlay is working perfectly. Enjoy using your favorite apps without messy cords!
Compatibility and Troubleshooting for Wireless CarPlay
Checking if your RAV4 works with wireless CarPlay
Before switching to wireless CarPlay, check if your Toyota RAV4 supports it. Most RAV4 models from 2022 to 2025 are compatible, but it’s smart to confirm. Look at your car’s infotainment system. If it supports wired CarPlay, you can easily upgrade to wireless with the right adapter.
You can also read your car’s manual or visit Toyota’s website for details. Still unsure? Ask your local Toyota dealership for help. They can give you exact information about your car model.
Tip: Your iPhone must run iOS 9 or newer. Older versions won’t work with wireless CarPlay.
Fixing common setup problems
Sometimes, setting up wireless CarPlay doesn’t go smoothly. Don’t panic—it’s usually simple to fix. A common issue is the adapter not pairing with your iPhone. If this happens, restart both your phone and the adapter. Then, try pairing them again.
Another problem is a weak or unstable connection. This can happen if the adapter isn’t plugged in tightly. Check the connection and see if the adapter’s light is on. If it still doesn’t work, try another USB port in your car.
Pro Tip: Update your adapter’s firmware often. Updates fix bugs and improve how it works.
Updating your car’s software for better performance
Your Toyota’s software affects how well wireless CarPlay works. If it’s outdated, you might face lag or dropped connections. Updating the software can fix these problems and make CarPlay work better.
To update, visit Toyota’s website and download the latest software for your car. Follow the instructions carefully. Some updates need a USB drive, while others may require a trip to the dealership.
Note: Regular updates improve CarPlay and other features in your Toyota.
By checking compatibility, solving setup issues, and keeping software updated, you’ll enjoy wireless CarPlay without problems. These steps make sure your Toyota RAV4 is ready for smooth driving.
Fixing wireless CarPlay connection problems
Even with a good setup, wireless CarPlay might not work right. Don’t stress—most problems are simple to solve. Here’s how to fix common issues and enjoy your ride again.
1. Connection keeps cutting out
If CarPlay disconnects often, the signal might be weak. Try these steps:
Check the adapter’s spot: Make sure nothing blocks it, like cases or metal.
Restart devices: Turn off your iPhone and adapter, then turn them back on.
Limit interference: Turn off other Bluetooth or Wi-Fi devices in your car.
Tip: Keep your iPhone near the adapter for a better signal.
2. CarPlay won’t start automatically
Sometimes, CarPlay doesn’t open when you start your car. Fix it by:
Checking your iPhone’s Settings > Bluetooth to see if it’s connected.
If not, tap the adapter’s name to reconnect.
Still no luck? Unplug the adapter, wait, and plug it back in.
Pro Tip: Turn on “Auto-Join” for the adapter in your iPhone’s Wi-Fi settings. This helps it connect every time.
3. Sound or video delays
Slow music or laggy maps can be annoying. Fix this by:
Updating the adapter’s firmware. Check the maker’s website for help.
Updating your car’s infotainment system software.
Using a good-quality USB cable during setup.
4. CarPlay screen not showing
If CarPlay doesn’t appear, try these fixes:
Make sure the adapter is plugged into the USB port tightly.
Go to Settings > General > CarPlay on your iPhone and pick your car again.
Reset the adapter by following its manual’s steps.
By using these tips, you can fix most wireless CarPlay problems fast. Now, you’re ready to drive with no hassles! 🚗✨
Tips for Best Use of Apple CarPlay
Keeping a strong wireless connection
A good wireless connection makes Apple CarPlay work smoothly. To keep it steady, use a trusted adapter. Many people like brands such as Ottocast for their strong and fast performance. These adapters also pair automatically, so you don’t need to reconnect each time you start your Toyota.
Updating firmware is very important too. Updates fix bugs and make connections better. Check the adapter maker’s website often for updates. Reducing interference from other devices in your car can also help improve the connection.
Tip: Keep your iPhone near the adapter. This helps avoid signal problems and keeps things running smoothly.
Using all the features of Apple CarPlay
Apple CarPlay is more than just maps and music. Use Siri to send messages, make calls, or find places like gas stations—all without using your hands. This helps you stay focused on driving.
You can also change your CarPlay dashboard. Move app icons to put your favorites, like Maps or Spotify, in easy reach. If you’re learning a new language, look for apps that work with CarPlay. Some apps, like Duolingo, don’t yet support it, but many users hope they will soon.
Pro Tip: Turn on CarPlay’s Do Not Disturb mode. It blocks notifications so you can drive safely.
Updating your system for better features
Updating your system gives you the newest tools and fixes. Updates can improve Siri, make music play smoother, and keep your wireless connection steady. Here’s what updates can do:
Feature | What It Does |
|---|---|
Makes voice commands easier to use. | |
Smoother media playback | Plays music and videos without stopping or lagging. |
HEVC video streaming | Shows high-quality videos while using less data. |
Wireless-only setup | Connects easily and works well with your Toyota’s system. |
Stronger wireless connection | Keeps everything working without interruptions. |
To update, visit Toyota’s website or go to a dealership. Updates not only improve Apple CarPlay but also make your Toyota run better overall.
Note: Updates are quick and simple. They keep your system ready for new Apple CarPlay features.
Easy fixes for connection problems while driving
Sometimes, staying connected to Apple CarPlay can be hard. Don’t worry—most problems are easy to fix. Try these simple steps to keep your Toyota’s wireless CarPlay working well.
Restart your devices
If the connection stops, restart your iPhone and adapter. This often fixes small issues. Turn off your car, unplug the adapter, and wait a few seconds. Then, reconnect everything and try again.Move your adapter
Make sure nothing blocks the adapter, like metal or phone cases. Keep it in a clear spot near your iPhone for better signals. If your car has more USB ports, try using a different one.Limit interference
Other Bluetooth or Wi-Fi devices can mess up the connection. Turn off extra devices, like a second phone or hotspot. This helps the adapter focus on CarPlay.Update your software
Old software can cause slow or dropped connections. Check for updates for both your car’s system and the adapter. Updates often make things faster and more stable.Reconnect manually
If CarPlay doesn’t start by itself, open your iPhone’s Bluetooth settings. Tap the adapter’s name to reconnect. Turn on “Auto-Join” in Wi-Fi settings for easier connections next time.
Pro Tip: Keep a USB cable in your car. If wireless CarPlay stops working, you can quickly switch to a wired connection.
Follow these tips for smooth driving with Apple CarPlay in your Toyota. Enjoy easy navigation and music without interruptions!
Upgrading to wireless CarPlay in your Toyota RAV4 is a game-changer. It makes driving more enjoyable by giving you easy access to maps, music, and calls—all without messy cords. The best part? The installation process is simple when you follow the right steps and use the right tools.
Why wait? Take your driving experience to the next level. Upgrade your system today and enjoy the convenience and freedom of wireless CarPlay. You’ll wonder how you ever drove without it! 🚗✨
FAQ
What is wireless CarPlay, and how does it work?
Wireless CarPlay lets you connect your iPhone to your car’s infotainment system without cables. It uses Bluetooth and Wi-Fi to mirror your phone’s apps, like Maps and Music, on your car’s screen. This makes driving safer and more convenient.
Can I install wireless CarPlay in my Toyota RAV4 myself?
Yes, you can! The process is simple with the right tools, like a wired-to-wireless adapter. Follow the step-by-step instructions in this guide, and you’ll have wireless CarPlay up and running in no time.
Do I need to update my car’s software for wireless CarPlay?
It’s a good idea to check for updates. Updated software ensures your infotainment system works smoothly with the wireless adapter. Visit Toyota’s website or consult your car manual for instructions on updating.
Will wireless CarPlay drain my iPhone’s battery faster?
Wireless CarPlay uses Bluetooth and Wi-Fi, which can drain your battery quicker than a wired connection. To avoid this, keep a charger handy in your car for longer trips.
What should I do if wireless CarPlay stops working?
First, restart your iPhone and the adapter. Check the connections and ensure your car’s software is updated. If the problem persists, refer to the adapter’s manual or contact customer support for help.