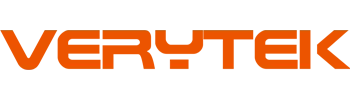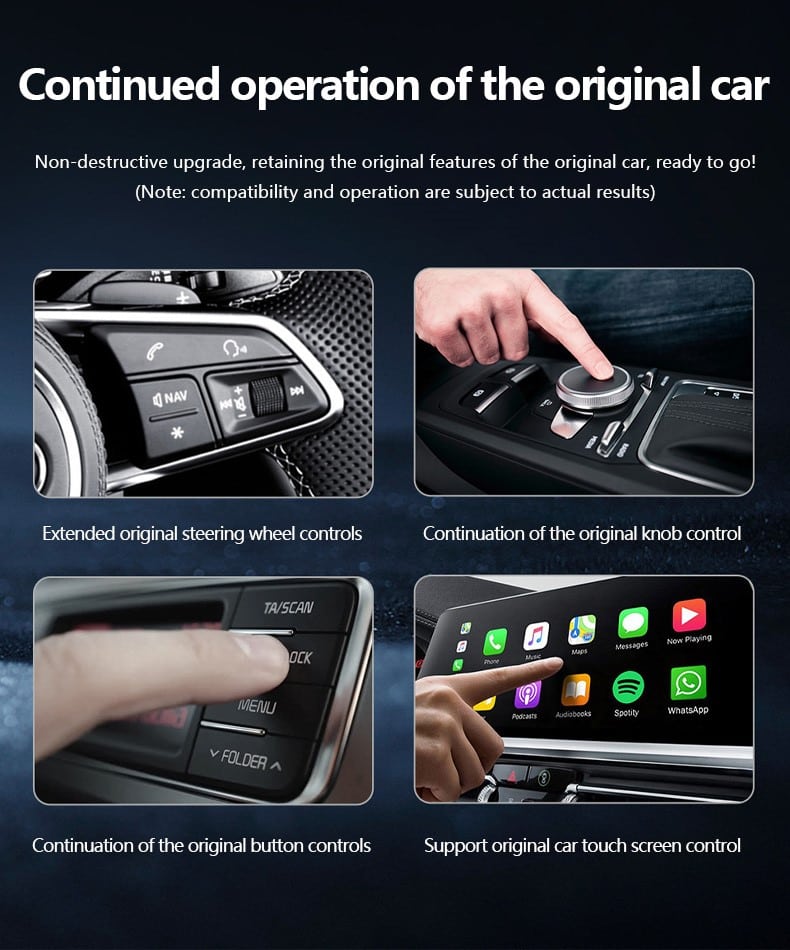
Does your Android Auto keep disconnecting while driving your Land Rover? It’s frustrating, right? You’re not alone—many drivers face issues where Android Auto keeps disconnecting. But don’t worry! With the right troubleshooting steps, you can fix these problems. Whether it’s your phone, the vehicle’s system, or Android Auto itself, there’s always a solution.
Key Takeaways
Look at your USB cable and port for damage or dirt. A strong connection is needed for Android Auto to work well.
Update your phone’s software and Android Auto app often. This stops disconnections and makes it work better.
Clear the Android Auto app’s cache regularly. This fixes problems and helps your phone run faster.
Fix Common Issues with Connections
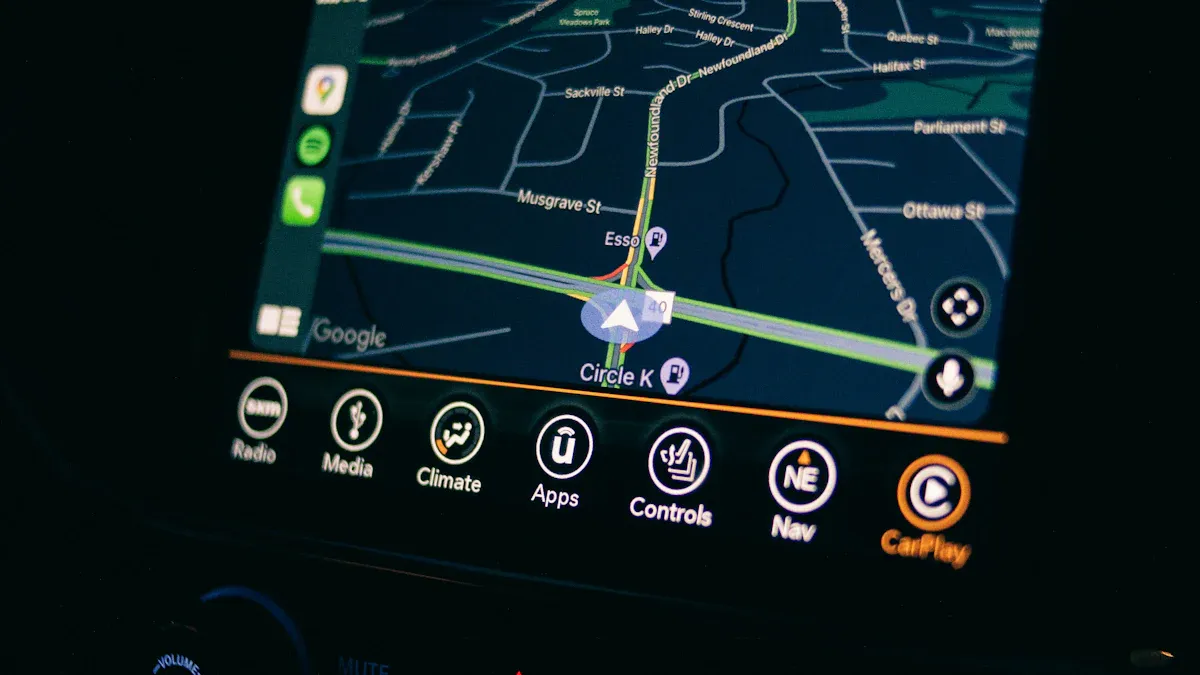
If Android Auto disconnects, the issue is often the connection. Let’s explore common problems and their solutions.
Check USB Cable and Port
A bad USB cable or port may cause disconnections. First, look at your USB cable. Is it broken or old? If yes, get a new, certified cable. Use a USB 3.x or newer cable under 1.8 meters long. This helps with faster data transfer and a steady connection.
Then, check the USB port in your Land Rover’s system. See if there’s dirt, debris, or damage. Even small dirt can mess up the connection. Clean it gently, but don’t use sharp tools that might harm it. A good USB connection is key for Android Auto to work well.
Check Wi-Fi and Bluetooth Settings
For wireless Android Auto, check Wi-Fi and Bluetooth. Make sure both are on and linked to your Land Rover. Weak signals or interference can cause disconnections. Keep your phone close to the system for better connection. Avoid public Wi-Fi, as it can mess with Android Auto.
Remove Extra Paired Devices
Too many paired devices can confuse the system. Go to your Land Rover’s Bluetooth settings and remove unused devices. Do the same on your phone. Fewer pairings reduce interference and keep Android Auto stable.
Fixing these issues can help Android Auto work smoothly, making your drive easier.
Update and Set Up Android Auto
If Android Auto keeps stopping, old software might be the problem. Updating your app and phone system helps avoid errors and keeps things working well. Here’s how to update and set up Android Auto for a better experience.
Update the Android Auto App
First, check if your Android Auto app needs an update. Updates fix bugs, improve performance, and make it work better with cars like Land Rovers. These updates can stop problems like disconnections.
Tip: Open Google Play Store, search “Android Auto,” and tap “Update” if it shows up.
Updating the app gives you the newest features and fixes. This easy step can make your connection stronger and your experience better.
Update the Android OS
Your phone’s system is important for Android Auto to work. An old system can cause problems, like disconnecting often. To update your Android system:
Open your phone’s settings.
Tap “System” and then “Software Update.”
Follow the steps to install the latest version.
Updating your system helps your phone work well with Android Auto and your Land Rover’s system.
Adjust Android Auto Settings
Changing some Android Auto settings can make it work better. Try these tips:
Arrange the app launcher to show your favorite apps first.
Turn on automatic day and night mode for easier viewing.
Use developer settings for advanced options like screen size.
Turn off battery-saving modes to avoid interruptions.
Teach Google Assistant to understand your voice commands better.
These changes can make Android Auto easier to use and more stable. Also, use a good USB cable or improve your Wi-Fi for wireless use.
By updating and adjusting Android Auto, you can avoid problems and enjoy a smoother ride.
Clear Cache and Restart Devices
If Android Auto keeps disconnecting, clearing the cache and restarting devices can help. These steps remove bad data, refresh systems, and boost performance. Let’s see how to do it.
Clear Cache in the Android Auto App
Clearing the cache is a simple way to fix issues. Sometimes, saved files get damaged and cause the app to stop working. Follow these steps to clear the cache:
Open your phone’s Settings menu.
Go to Apps and find Android Auto.
Tap Storage, then choose Clear Cache.
This clears old, broken files and lets the app work better. It also frees up space, helping your phone run faster.
Tip: Clear the cache often to avoid future problems with Android Auto.
Benefit | What It Does |
|---|---|
Better Performance | Speeds up your phone by removing damaged or extra files. |
More Storage Space | Deletes unneeded files, leaving room for important data. |
Fixes App Problems | Stops crashes or freezing, keeping the connection steady. |
Restart Your Smartphone
Restarting your phone can fix small problems. It refreshes the system and clears temporary errors that may affect Android Auto. To restart:
Hold down the power button on your phone.
Choose Restart or Power Off and On.
This makes your phone ready to connect properly with your Land Rover.
Restart the Land Rover Infotainment System
Your Land Rover’s system might also need a restart. This can fix small software bugs that interrupt Android Auto. To restart:
Turn off your car and wait a few minutes.
Start the car again to reboot the system.
This refreshes the system and helps it connect better with your phone.
By clearing the cache and restarting devices, you can solve many problems and enjoy a smoother Android Auto experience.
Advanced Steps to Fix Android Auto Disconnecting
If simple fixes didn’t work, try these advanced steps. These methods can solve Android Auto disconnection problems that won’t go away.
Check for Compatibility Issues
Not all phones work well with every car. First, check if your phone and Android Auto match your Land Rover model. For example, Android Auto works with 2019–2023 Range Rover and Discovery cars. If your phone or software isn’t supported, disconnections may happen often.
Also, inspect your USB cable and wireless settings. Broken or loose cables can break the connection. For wireless use, make sure Bluetooth and Wi-Fi are on and working. Restart your phone and car system to refresh connections and fix small errors.
Reset the Infotainment System
If Android Auto still disconnects, reset your Land Rover’s infotainment system. This clears software bugs or conflicts. Go to your car’s settings and pick the factory reset option. Then, pair your phone again to start fresh.
You can also delete and reinstall the Android Auto app on your phone. This removes bad data and gives you a clean setup.
Consult a Land Rover Dealership
If nothing helps, ask a professional for assistance. Visit a Land Rover dealership for expert advice. They can find deeper software or hardware problems causing disconnections. Dealerships also have special tools and updates for your car’s system.
By using these advanced steps, you can fix Android Auto issues and enjoy smooth driving.
Fixing Android Auto disconnecting in your Land Rover doesn’t have to be overwhelming. Start with simple checks like inspecting cables or updating your Android system. Work through the steps one by one. If the issue persists, don’t hesitate to seek help from a Land Rover dealership. You’ve got this!

FAQ
Why does Android Auto stop working in wireless mode?
Wireless Android Auto might stop due to weak Wi-Fi or Bluetooth. Keep your phone near the car’s system. Avoid interference from other gadgets.
Can I use any USB cable for Android Auto?
No, not every USB cable will work. Use a strong, certified USB cable (USB 3.x or better) for a steady connection in your Land Rover.
What if Android Auto keeps disconnecting after I try fixes?
If it still doesn’t work, go to a Land Rover dealership. They can check for bigger issues or update your car’s system.