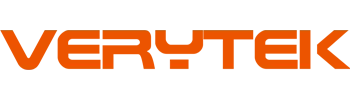Are you ready to bring modern convenience to your W205 CarPlay-equipped Mercedes? Activating CarPlay can transform your driving experience. With features like accurate navigation, hands-free calls, and seamless music streaming, it’s like having a personal assistant on the road.
Access navigation apps like Apple Maps, Google Maps, or Waze for real-time traffic updates and estimated arrival times.
Enjoy hands-free communication for safer calls and messaging while driving.
Stream your favorite playlists or podcasts effortlessly through your car’s infotainment system.
Whether you drive a W205 CarPlay model or another compatible vehicle, this guide will help you unlock the full potential of CarPlay in your car.
Key Takeaways
Check if your Mercedes and system work with CarPlay first.
Get tools like a USB-to-Lightning cable for easy connection.
Update your car’s system and iPhone to the newest software.
Follow easy steps to turn on CarPlay using USB or wireless.
Use CarPlay for calling and maps to stay safe while driving.
Check Compatibility
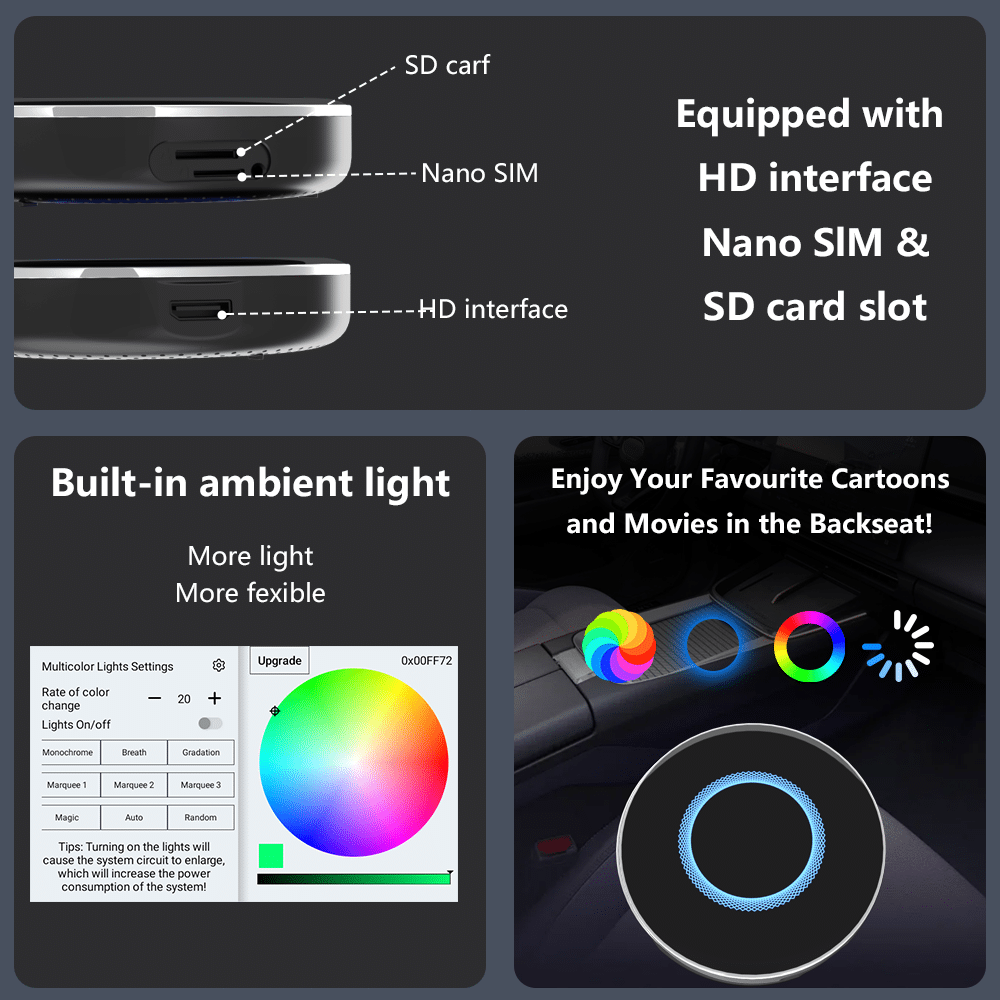
Before you dive into activating CarPlay, it’s crucial to ensure your Mercedes and iPhone are compatible. Let’s break it down step by step.
Verify Your Mercedes Model
How to check the model year and infotainment system version
Start by identifying your car’s model year and infotainment system version. You can find this information in your vehicle’s manual or by checking the settings menu on your infotainment screen. If you’re unsure, your local Mercedes dealer can help you confirm these details.
Mercedes-Benz models from 2016 or later are typically compatible with CarPlay retrofitting. However, the specific infotainment system version also plays a role. Older systems may require a software update or additional hardware to enable CarPlay functionality.
List of Mercedes models, including W205, that support CarPlay retrofitting
Here’s a quick checklist of Mercedes models that support CarPlay retrofitting:
Most models from 2016 onwards, including the popular W205 series.
Vehicles equipped with the COMAND or Audio 20 infotainment systems.
Models with a wired CarPlay function already built into the system.
If your car meets these criteria, you’re one step closer to enjoying CarPlay.
Confirm iPhone Compatibility
Minimum iOS version required for CarPlay
CarPlay works with iPhones running iOS 7.1 or later. However, for the best experience, make sure your iPhone is updated to the latest iOS version. This ensures compatibility with all CarPlay features and minimizes potential issues.
How to check your iPhone’s software version
Checking your iPhone’s software version is simple:
Open the Settings app.
Tap General and then About.
Look for the Software Version field.
If your iPhone runs iOS 7.1 or later, you’re good to go. For wireless CarPlay, ensure your iPhone supports this feature, which is available on models like the iPhone 6 and newer.
By verifying both your car and iPhone compatibility, you’ll avoid unnecessary frustration and set yourself up for a smooth activation process. Whether you drive a W205 CarPlay-compatible model or another eligible Mercedes, these steps will help you get started.
Prepare for Activation
Getting ready to activate CarPlay in your Mercedes involves a few simple steps. Let’s make sure you have everything you need before diving in.
Gather Necessary Tools
Required cables (e.g., USB-to-Lightning cable)
First, grab a USB-to-Lightning cable. This cable connects your iPhone to your car’s infotainment system. If you’re using a wired connection, this is a must-have. Make sure the cable is in good condition to avoid connection issues.
Optional tools for wireless CarPlay activation
If you prefer wireless CarPlay, you might need additional tools. Many modern solutions, like Android-based CarPlay adapters, allow wireless activation. These devices often come with built-in GPS and Bluetooth capabilities, making the setup seamless. Check your car’s compatibility with wireless CarPlay before purchasing any tools.
Update Software
How to check for and install updates on your Mercedes infotainment system
Updating your Mercedes infotainment system ensures it’s ready for CarPlay. To check for updates:
Go to the settings menu on your infotainment screen.
Look for the software update option.
Follow the on-screen instructions to install any available updates.
If you’re unsure, your local dealer can assist with the process.
Ensuring your iPhone is updated to the latest iOS version
Your iPhone also needs the latest iOS version for CarPlay to work smoothly. Updating both devices ensures compatibility and prevents glitches. The latest software versions allow your car and phone to communicate effectively, unlocking all CarPlay features.
Check for Additional Requirements
Dealer activation or third-party hardware installation
Some older Mercedes models may require dealer activation or third-party hardware. For example, certain build codes need to be activated using Mercedes re-documentation software. Dealers may also need to install a special USB port for CarPlay functionality.
Potential costs for retrofitting or software updates
Here’s a quick overview of potential requirements and costs:
Requirement | Description |
|---|---|
Build Codes | Must be activated by Mercedes using re-documentation software (XSF). |
Special USB Port | May cost around $150 and is necessary for installation in some models. |
Dealer Agreement | Dealers must agree to perform updates, which could involve extra charges. |
Understanding these requirements helps you plan for any additional steps or costs.
Activate CarPlay

USB Connection
Step-by-step instructions for connecting via USB
Activating CarPlay through a USB connection is straightforward. Follow these steps to get started:
Confirm that your Mercedes-Benz model and iPhone are compatible with CarPlay.
Update your iPhone to the latest iOS version.
Use an Apple-certified Lightning-to-USB cable for the connection.
Start your Mercedes-Benz and plug your iPhone into the USB port using the cable.
When prompted, authorize CarPlay on your iPhone or the car’s infotainment display.
Once connected, your iPhone’s apps will appear on the infotainment screen. This method is reliable and works seamlessly for most users. If you encounter any issues, they’re usually minor and can be resolved quickly. For example, some users have reported occasional connection drops, but these are often fixed by reconnecting the cable or restarting the car’s system.
How to enable CarPlay in the infotainment system settings
After connecting your iPhone, you may need to enable CarPlay in your car’s settings. Here’s how:
Navigate to the Settings menu on your infotainment screen.
Select Connectivity or Phone Integration (the exact name may vary).
Toggle the CarPlay option to “On.”
Your W205 CarPlay system should now be active, giving you access to navigation, music, and more.
Wireless Connection
Steps to pair your iPhone via Bluetooth and Wi-Fi
If you prefer a wireless setup, pairing your iPhone via Bluetooth and Wi-Fi is the way to go. Here’s how to do it:
Enable Bluetooth and Wi-Fi on your iPhone.
On your car’s infotainment screen, go to Settings and select Bluetooth Pairing.
Choose your iPhone from the list of available devices.
Follow the on-screen prompts to complete the pairing process.
Once paired, your car will automatically connect to your iPhone whenever you start the engine. This wireless option is perfect for drivers who want a clutter-free experience.
How to enable wireless CarPlay in the settings menu
To activate wireless CarPlay, you’ll need to adjust a few settings:
Open the Settings app on your iPhone.
Tap General, then select CarPlay.
Choose your car from the list of available vehicles.
Enable the Wireless CarPlay option.
Your W205 CarPlay system will now connect wirelessly, allowing you to enjoy all its features without plugging in your phone.
Tip: Wireless CarPlay adapters, like Android-based solutions, can enhance compatibility and performance. These devices often include built-in GPS and Bluetooth, making them a great addition to your setup.
Using CarPlay
Key Features
Navigation with Apple Maps, Google Maps, or Waze
CarPlay makes navigation a breeze. You can choose from popular apps like Apple Maps, Google Maps, or Waze to guide you on your journey. These apps provide accurate directions and real-time traffic updates, helping you avoid delays. They can even alert you to speed cameras or accidents, making your drive safer and more efficient.
With CarPlay, you don’t need to fumble with your phone. The navigation apps integrate seamlessly with your car’s touchscreen or voice commands. Just ask Siri to find the fastest route, and you’re good to go. Whether you’re commuting to work or heading out on a road trip, CarPlay ensures you stay on track without distractions.
Hands-free calling and messaging with Siri
Staying connected while driving has never been easier. Siri lets you make calls, send messages, and even read incoming texts—all without taking your hands off the wheel. Simply say, “Hey Siri, call Mom,” or “Text Alex that I’m on my way,” and Siri handles the rest.
This hands-free functionality isn’t just convenient—it’s also a major safety feature. By keeping your focus on the road, you reduce the risk of accidents caused by distractions. Plus, CarPlay’s voice recognition works seamlessly with your iPhone, ensuring smooth communication every time.
Tip: If Siri struggles to understand names or accents, try adding phonetic spellings to your contacts. This small tweak can make a big difference in accuracy.
Customization Options
How to rearrange apps on the CarPlay home screen
CarPlay lets you personalize your experience by rearranging apps on the home screen. To do this, open the Settings app on your iPhone, tap General, and select CarPlay. Choose your car from the list, then drag and drop the app icons to your preferred order.
This customization ensures that your most-used apps, like navigation or music, are always within easy reach. Whether you want Apple Music front and center or prefer quick access to Waze, CarPlay adapts to your needs.
Adjusting notification and sound settings
Managing notifications is another way to tailor CarPlay to your liking. You can control which apps send alerts and adjust sound settings to minimize distractions. For example, you might allow navigation alerts but mute social media notifications.
To customize these settings, go to your iPhone’s Settings, tap Notifications, and select the app you want to adjust. You can toggle notifications on or off or choose how they appear on the CarPlay screen.
Note: Some users have reported difficulty swiping off notifications while driving. To avoid confusion, set up your preferences before hitting the road.
CarPlay’s customization options may not be as extensive as Android Auto’s, but they still offer plenty of flexibility. By taking a few minutes to personalize your setup, you can create a safer and more enjoyable driving experience.
Troubleshooting Common Issues
Even with the best preparation, you might encounter a few hiccups when activating or using CarPlay. Don’t worry—most issues are easy to fix. Let’s tackle some common problems and how to resolve them.
Connection Problems
What to do if your iPhone doesn’t connect to CarPlay
If your iPhone refuses to connect, start with the basics. First, confirm that your car and iPhone are compatible with CarPlay. Then, check your iPhone’s iOS version. Updating to the latest version often resolves connectivity issues. Restarting both your car’s infotainment system and your iPhone can also help.
Here’s a quick checklist to follow:
Use an Apple-certified USB cable if you’re connecting via USB.
Ensure Bluetooth and Wi-Fi are enabled for wireless CarPlay.
Check your iPhone’s settings under General > CarPlay to ensure your car is listed and selected.
If these steps don’t work, consult your car’s manual or contact customer support for further assistance.
Checking cables, Bluetooth, and Wi-Fi settings
Faulty cables or incorrect settings can cause connection problems. Inspect your USB cable for damage and replace it if necessary. For wireless CarPlay, ensure your iPhone is paired correctly via Bluetooth and connected to the car’s Wi-Fi network.
Here’s a breakdown of common connectivity problems and their solutions:
Problem Type | Description | Resolution Steps |
|---|---|---|
Connection Failures | Device fails to connect to CarPlay. | Check compatibility, ensure correct settings, and use certified cables. |
Dropped Connections | Connection is lost during use. | Restart both the vehicle’s infotainment system and the iPhone. |
Blank Screens | CarPlay interface doesn’t display correctly. | Enable “Allow CarPlay While Locked” and check the USB cable for faults. |
If you’re still stuck, restarting everything usually does the trick. It’s a simple step that solves most connectivity issues.
Software or Compatibility Issues
How to resolve software update errors
Software glitches can sometimes prevent CarPlay from working. If you encounter update errors, start by ensuring your iPhone and car’s infotainment system are running the latest software versions. For your iPhone, go to Settings > General > Software Update. On your car’s system, check the settings menu for updates or visit your dealer for assistance.
If updates fail, try restarting your devices and attempting the update again. Clearing unnecessary files or apps on your iPhone can also free up space and improve performance.
When to contact a dealer or professional for assistance
Sometimes, the problem might require professional help. If you’ve tried everything and CarPlay still won’t work, it’s time to reach out. Dealers can check for hardware issues, activate necessary build codes, or install additional components.
Here are a few signs you might need expert assistance:
Persistent connection failures despite troubleshooting.
Software updates that won’t install.
Missing features or options in your car’s infotainment system.
Remember, only 5% of users report connectivity problems with CarPlay. Most issues are minor and easily fixed. By following these steps, you’ll likely get back on the road with a fully functional CarPlay system in no time!
Tip: Always keep your iPhone and car software updated to avoid future issues. Regular updates improve compatibility and fix bugs, ensuring a smoother experience.
Activating CarPlay in your older Mercedes transforms your driving experience. It makes your daily commute more convenient by giving you direct access to navigation, music, and calls right from your dashboard. Plus, its hands-free features help you stay focused on the road, boosting safety.
Access key iPhone features without distractions.
Enjoy safer driving with hands-free communication.
Follow the steps in this guide to unlock these benefits and enjoy a modern driving experience. If you hit any roadblocks, don’t hesitate to reach out to a professional for assistance.
FAQ
How do I know if my Mercedes supports CarPlay?
Check your car’s model year and infotainment system. Most Mercedes models from 2016 onwards with COMAND or Audio 20 systems support CarPlay. You can confirm compatibility in your car’s manual or by visiting a dealer.
Can I use CarPlay wirelessly in my older Mercedes?
Yes, but only if your car supports wireless CarPlay. If not, you can use a wireless CarPlay adapter. These devices connect via Bluetooth and Wi-Fi, offering a cable-free experience.
What should I do if CarPlay doesn’t connect?
Start by checking your USB cable or wireless settings. Restart your car’s infotainment system and your iPhone. Ensure both devices are updated. If the issue persists, consult your car’s manual or contact a dealer.
Do I need to pay for CarPlay activation?
Some older models may require dealer activation or additional hardware. Costs vary but could include software updates or a special USB port. Contact your dealer for specific pricing details.
Can I customize the CarPlay interface?
Absolutely! You can rearrange app icons on your iPhone under Settings > General > CarPlay. Drag and drop apps to suit your preferences. You can also adjust notification settings for a distraction-free drive.
Tip: Personalizing your CarPlay setup ensures your favorite apps are always within reach.
See Also
Key Considerations When Selecting Wireless CarPlay and Android Auto Systems
Top Wireless CarPlay Adapters for Seamless Connectivity Reviewed
Upgrade Your Vehicle with These Top Wireless CarPlay Adapters
2025 Review of Ottocast U2 Air Wireless CarPlay Adapter
Explore the Benefits of AI Box CarPlay in 2025